Course LMS Integration
Note: this feature is not enabled by default. If it is not enabled, then it will not be present on your navbar. If you are interested in this feature, please contact your HiTA representative.
Click on LMS Integrations to manage various third party LMS integrations for your course. You will see various cards for different LMS integrations.
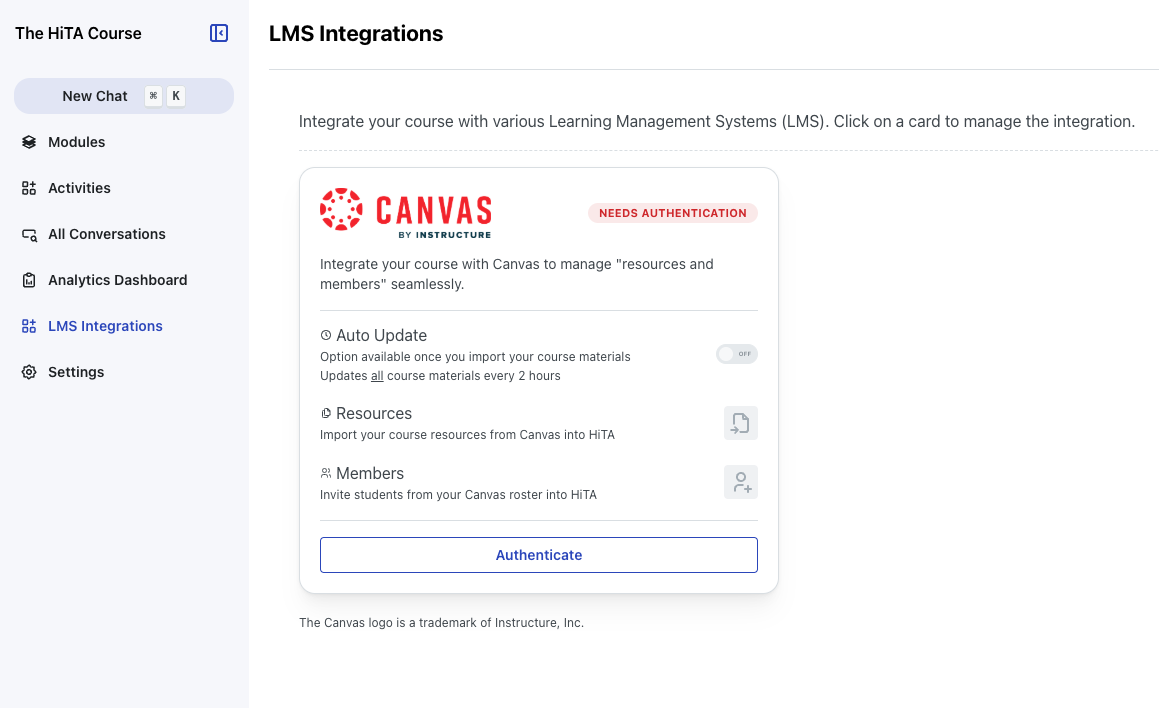
LMS Integrations
Canvas LMS
Manual Instructor Authentication With API Tokens
An instructor for a course can manually authenticate with Canvas by clicking on the Authenticate button. We do not recommend this method as this involves manually creating an API access token in their Canvas account which may not be enabled by the instructor's institution. Instead, we recommend institutions to follow the OAuth 2.0 process to authenticate with Canvas. The administrator of your organization will be able to do this.
How to Manually Authenticate
Once you click on the Authenticate button, you will be directed to a page where you can input your institution's Canvas instance URL, your Canvas course ID, and your Canvas API access token.

Canvas Course Authentication Form
Your Canvas Base URL is the URL of your Canvas instance. For example, if your Canvas instance is hosted at https://canvas.institution.edu, then your Canvas Base URL is https://canvas.institution.edu.
Your Canvas Course ID is the ID of the course you want to sync with HiTA. You can find the course ID in the URL of the course in Canvas. For example, if the URL of the course is https://canvas.institution.edu/courses/123456, then your Canvas Course ID is 123456.
You can create the Canvas API Access Token within Canvas. You should be able to find this under Account > Settings > Approved Integrations > + New Access Token.
Once you click submit, HiTA will fetch your course files and assignments from Canvas and store them in the knowledge base for this course. You'll then be able to proceed with the next step.
Notes:
- HiTA does not store personal API access tokens.
Syncing Resources and Members
Regardless of whether the course was organization imported or access token imported, you will manually sync your resources and members with Canvas by clicking on the Sync buttons within the Canvas integration card. For the resource sync, if any of the Modules, Files, Assignments, or Pages are updated or newly created in Canvas, HiTA will sync the changes to HiTA. For the member sync, if any of the Students or Teachers are updated or newly created in Canvas, HiTA will sync the changes to HiTA.
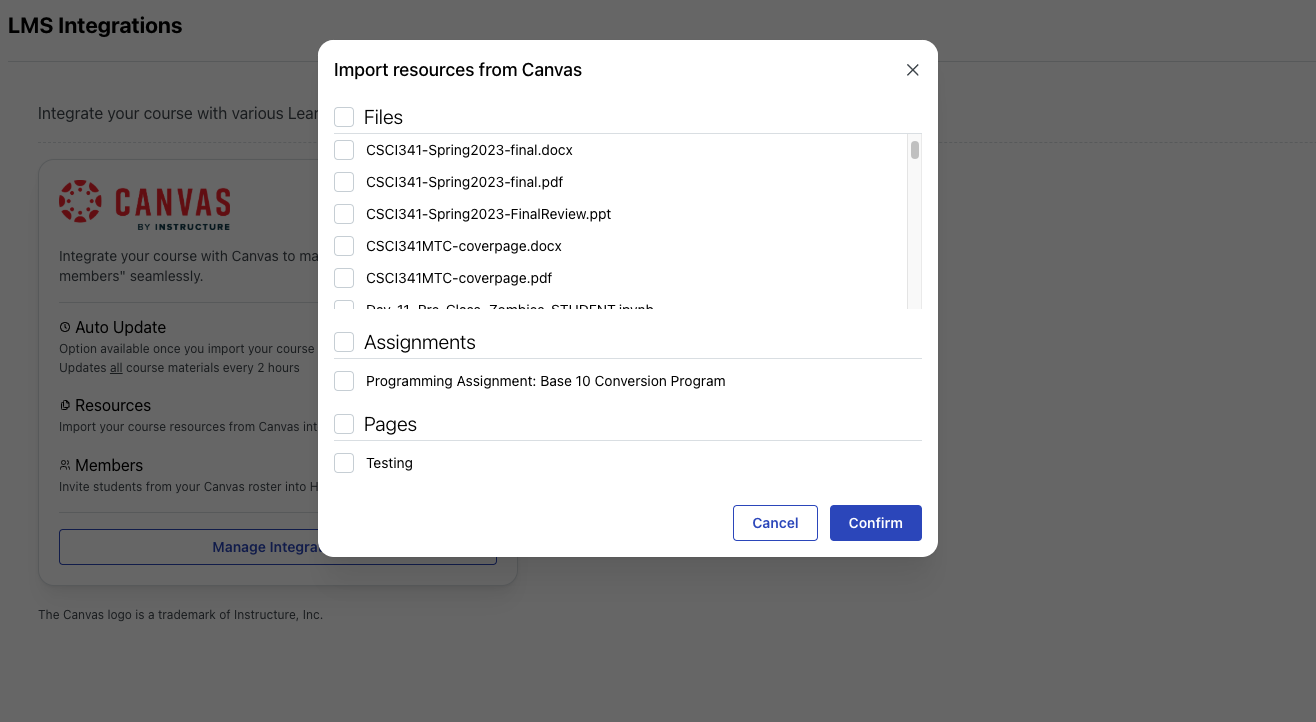
Example of picking resources to import from Canvas into the HiTA assistant
The Auto Sync feature will sync all the resources from Canvas to HiTA every 2 hours (be aware this includes ones that were not manually imported). This feature is not available if the instructor went through the manual process of authenticating with Canvas using their personal access token.
Managing Resources
Once you have imported resources, you can manage your resources in HiTA by clicking on the Manage Integration button. You will be redirected to a page where you can view and manage your resources.
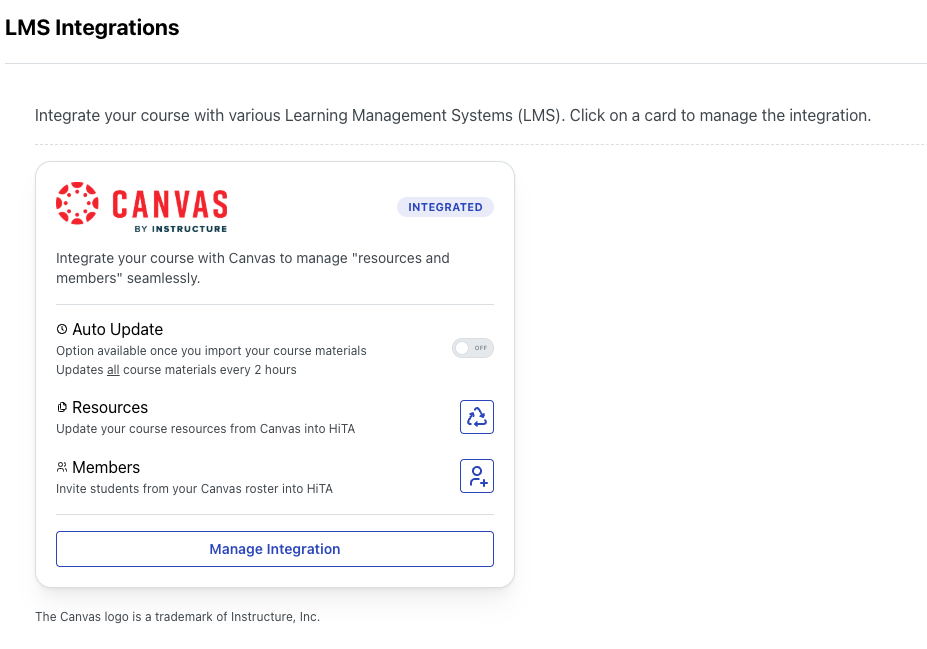
Canvas Integration Card
You will also see all the resources that have been imported from your Canvas course under the Modules tab. See the modules guide for more information.

Imported Resources
Resource Availability
If a tab is hidden in your LMS course, then the corrosponding resource type will also be hidden in HiTA. For example, if the Files tab is hidden from students in your course, then the module contianing the files in HiTA will have an availbility date set for the future (1 year), so students will unable to view those resources. Furthermore, if a resource is hidden, unpublished, or locked from students in the LMS course, then that resource will not be imported into HiTA. Once it does becomes available in the LMS course, then during either a manual sync or auto-sync, that resource will be imported.
Supported File Types
Currently, we support importing the following file types from your LMS course:
- .doc(x)
- .ppt(x)
- .csv
- .ipynb