Assignments Overview
HiTA can help you create assignments, administer them to your students and grade them - all with the help of AI. This guide will help you familiarize yourself with the assignment-related features that HiTA provides.
Assignment Types
There are two main types of assignments supported on HiTA: external assignments and internal assignments.
Internal assignments are created on HiTA, completed by students on HiTA and graded on HiTA. This gives complete end-to-end support for assignments in your course. You can access internal assignments from the assignments tab in your course assistant.
External assignments are meant to fill in the gaps when students work and submit their work outside of HiTA, but you would still like to take advantage of AI grading. The external assignment flow allows you to upload student submissions and all grading materials, do your grading on HiTA, and then download the grades to export them to your LMS. You can access external assignments from the assignments tab in your personal assistant.
The Assignments Page
Both your course assistants and personal assistant have an assignments page. The assignments shown in your course assistant are internal assignments, while those shown in your personal assistant are external assignments. In either case, the assignments page is the hub where you can manage your existing assignments and create new ones.
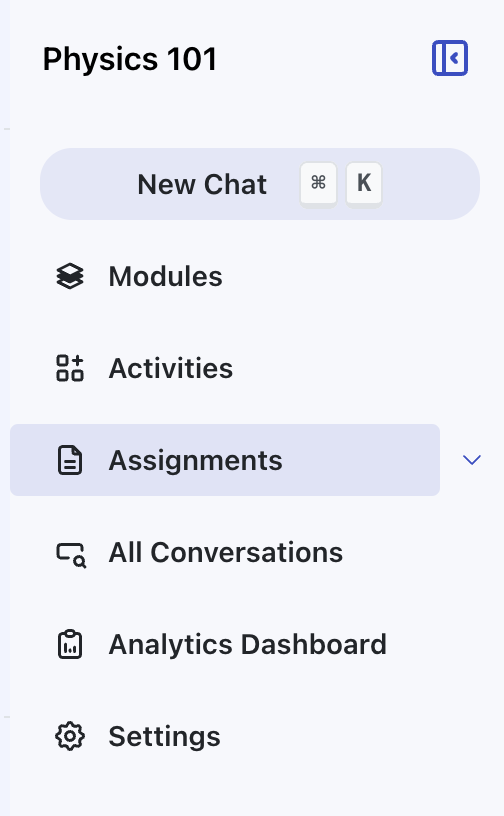
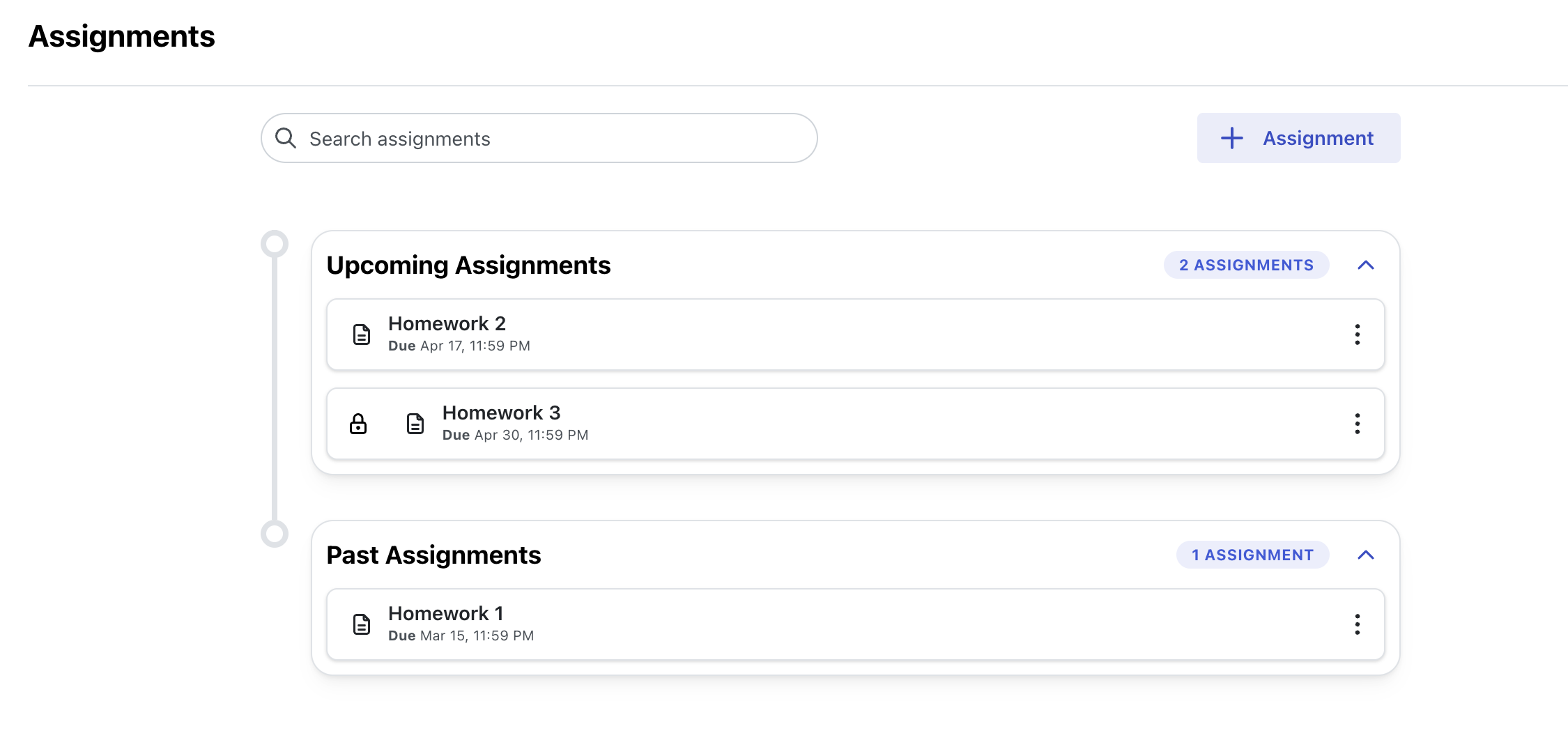
The assignments page shows a list of assignment cards organized by due date. Clicking the assignment cards will bring you to the assignment editing page. Each card also has a menu with other options including accessing grading features and deleting the assignment.
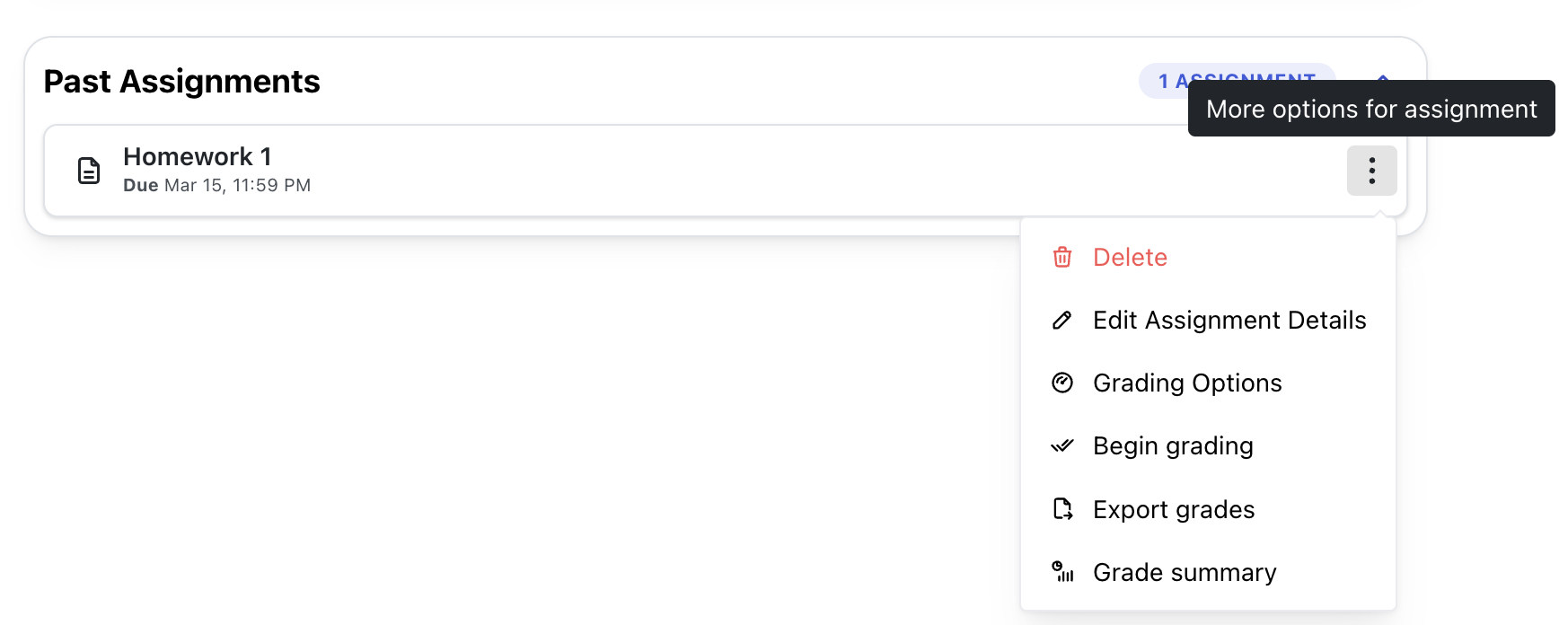
Grading View
The grading view can be accessed by the "Begin Grading" button in the "More options" menu from the assignment page. It is the same for both external and internal assignments. In this view, you can grade student submissions one at a time similar to grading platforms like Canvas's speedgrader or Gradescope but with the benefit of the AI grader.
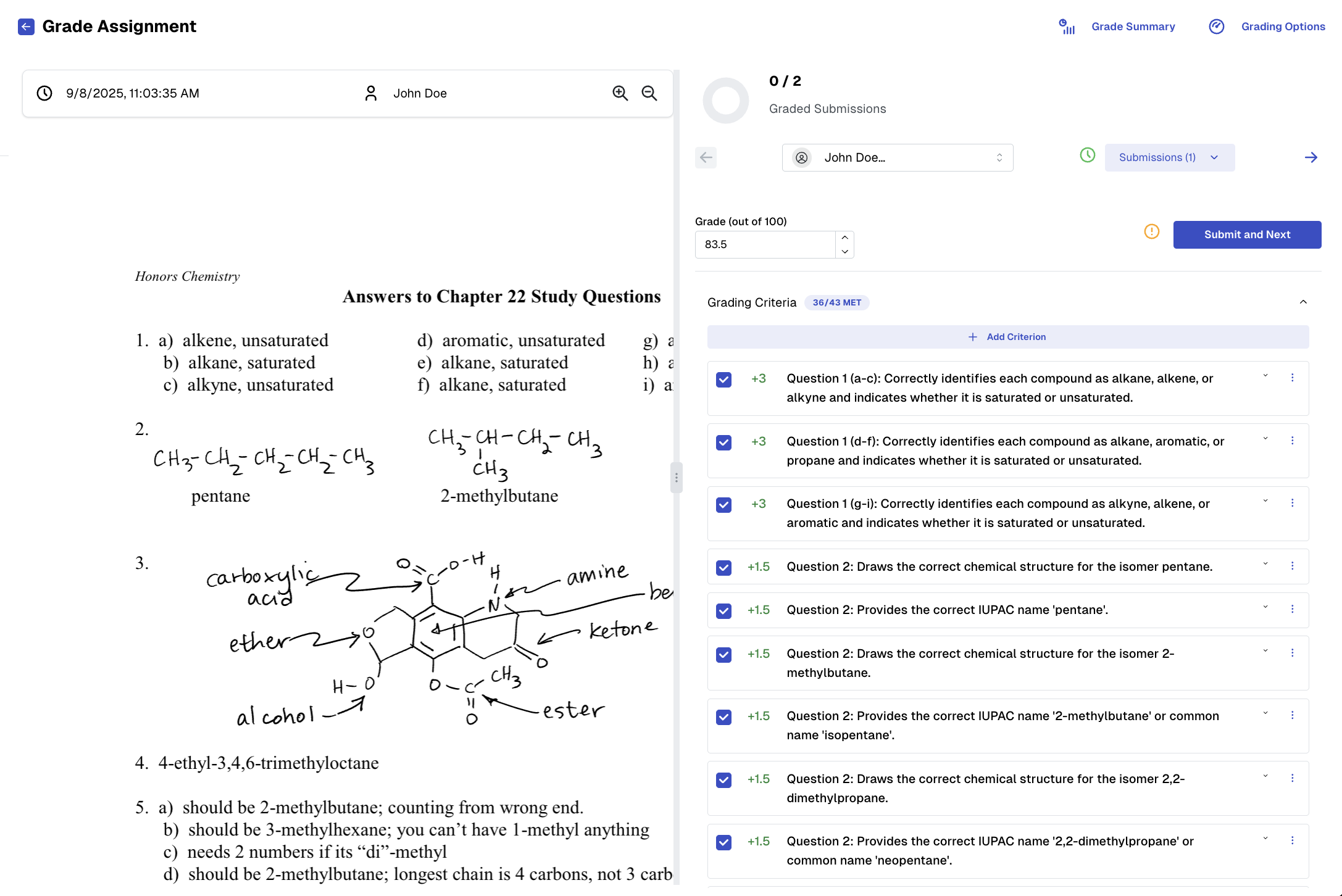
On the left side is the current submission being graded, while on the right are controls for navigating between submissions and an interface for grading the current submission.
For an in-depth treatment of grading, please see the grading guide.
Grade Summaries
You can access the grade summary page directly from the Assignments Page via the "Grade summary" menu option. You will also be taken to this page after grading the final submission in a particular assignment. This page will show you various summary statistics about the assignment and allow you to download your grades to export them to your LMS.
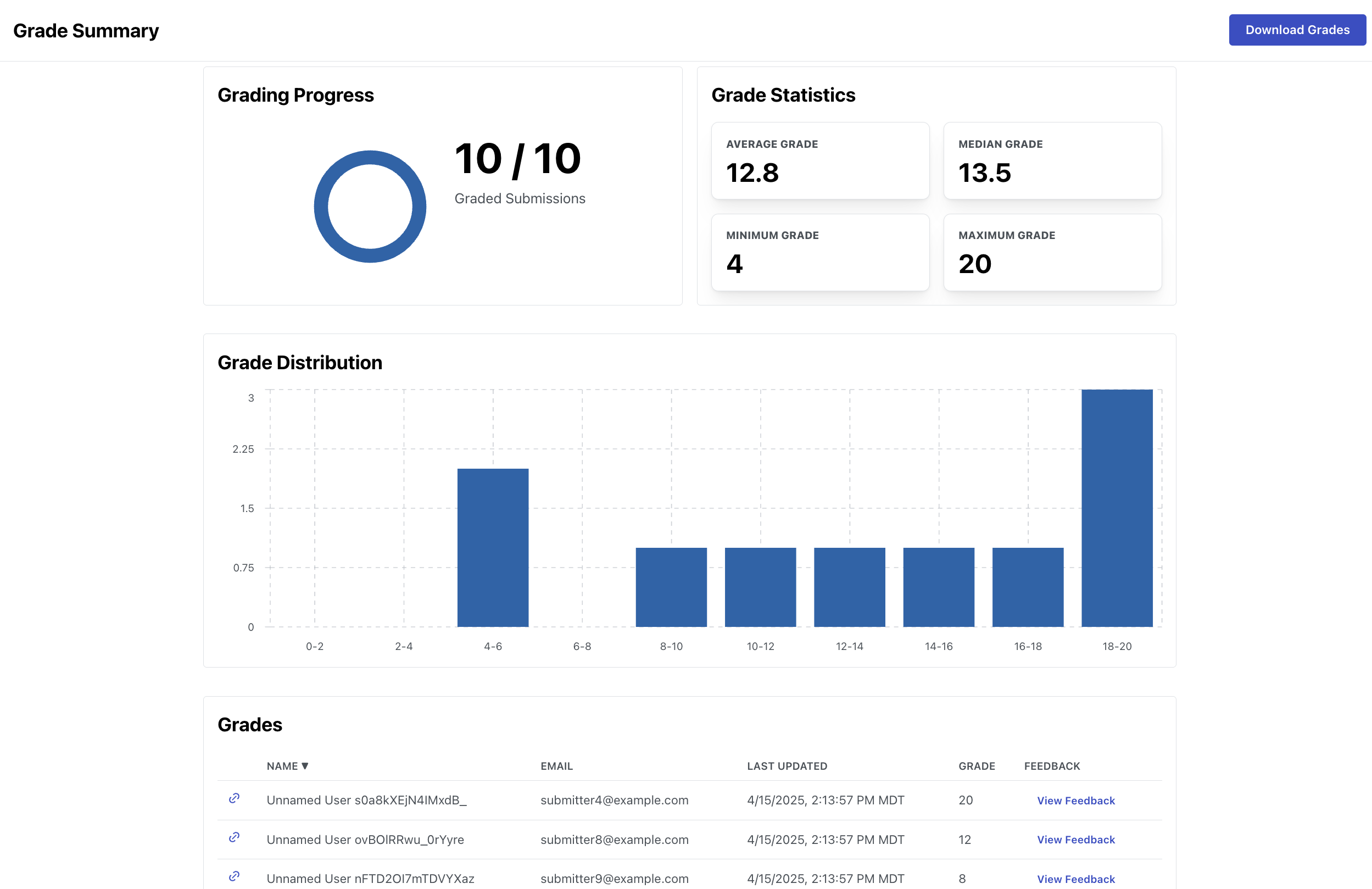
Here you can see summary statistics for a specific assignment. Statistics such as mean, median, minimum and maximum scores are shown above a histogram summarizing the distribution of scores. We are always interested in how instructors can leverage data in their courses, so if you have other statistics you would like to see, please contact us!
Below the summary statistics, you can see a table listing out all the individual students, their scores, and links to re-grade their submissions if needed.
On the top right of the page, the "Download Grades" button allows you to export the grades as a CSV file. This allows you to easily take the grading results from HiTA and import them to your LMS. You can also download this file directly from the Assignments Page via the "Export grades" menu option.