Enabling HiTA in Your Course
The following instructions assume that your Canvas administrators have installed the HiTA LTI integration into the Canvas instance. If they have not, none of these instructions will work.
Placing the Button in Your Course
To enable HiTA integration for your course, go to the Settings tab of your course, and there, go to the navigation tab.

The navigation tab under the settings page of a course.
Scroll to the bottom of this page: the HiTA button should be visible if the integration has been installed.
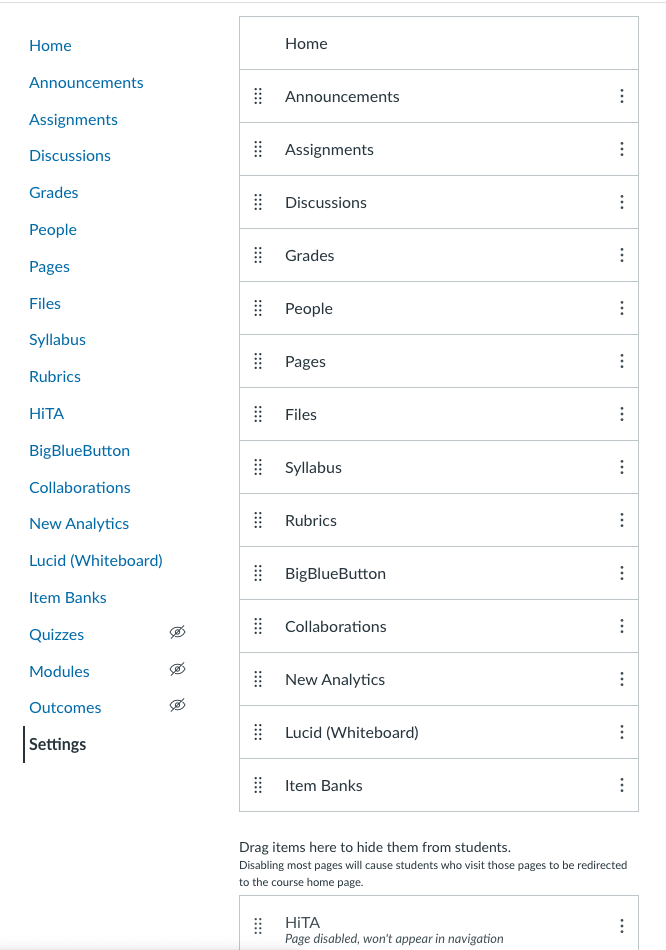
Drag the HiTA button into the enabled set.
Drag the button to the enabled list and press the save button. The button will now be enabled for all users of the course.
Automatic Creation of a HiTA Course
This next step assumes that your Canvas administrators have given HiTA Canvas API access to get access to course metadata. If they have not, this next step will not work as explained.
If the course that has the HiTA button enabled does not have a corresponding HiTA course, when an instructor role for the course clicks on the button for the first time, the course will be automatically created with whoever pressed the button as the course owner. If you do not have a HiTA course, you must press this button after you enable the button. Otherwise, the students of the course will not see anything.
Note that you must link your account for this process to work.
Adding Materials to Your Course
Once the HiTA course is created, you should add materials to the HiTA course to make them visible to the students to use. You can also import the materials from your Canvas instance.
Until you have materials in your course, you will see a notification on the chat page.
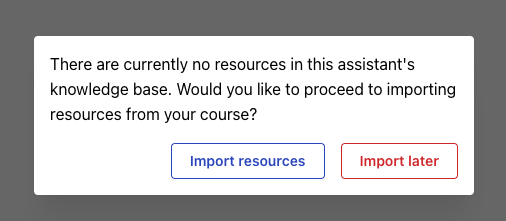
A notification is shown until you have materials in the HiTA course.