Chatting with the Assistant
You can interact with the virtual assistant via chat. To start a new chat, press the New Chat button in the main navbar of a course. You can ask your own question here. The page also displays sample questions that give you an idea of the things you can ask the assistant.

The virtual assistant will refer to existing lessons and its knowledge base (both of which are curated by the course instructors) to answer your question. When answering your question, it can cite the course resources that it used. Clicking on the source link will open it for you to view along with your answer. It can also jump directly to the relevant portion of the lesson so you do not have to find what part it is referring to.
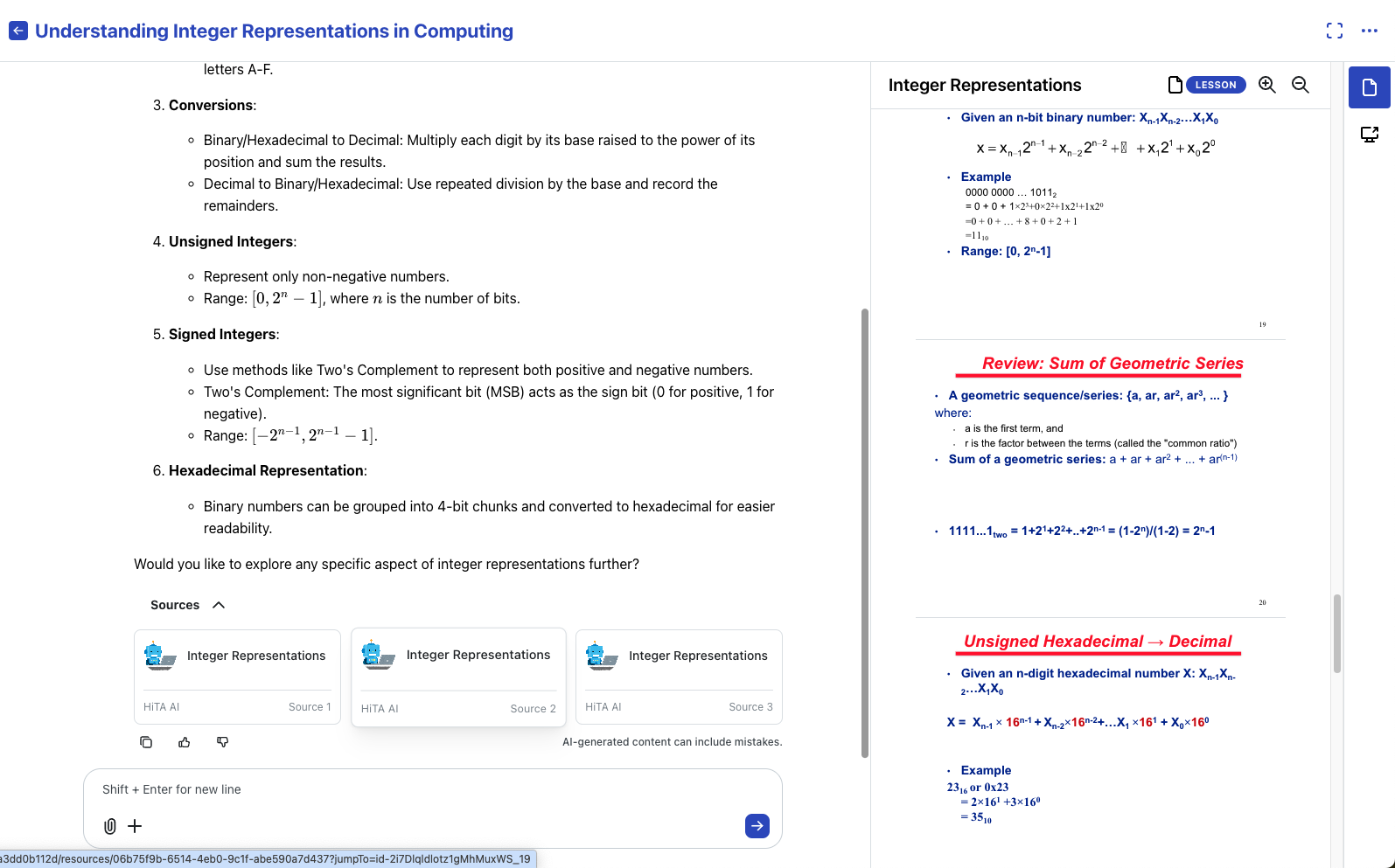
In this example, the user asks a question about integer representations. The assistant answers and cites the lesson on integer representations.
File Attaching
Click on the paper clip icon to attach files to your chat. You can ask the assistant about the files you upload (includes images and PDFs). You can directly copy-paste screenshots into the chat input box.
Note that there is a size limit and count limit to the files that you attach.
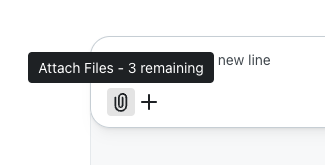
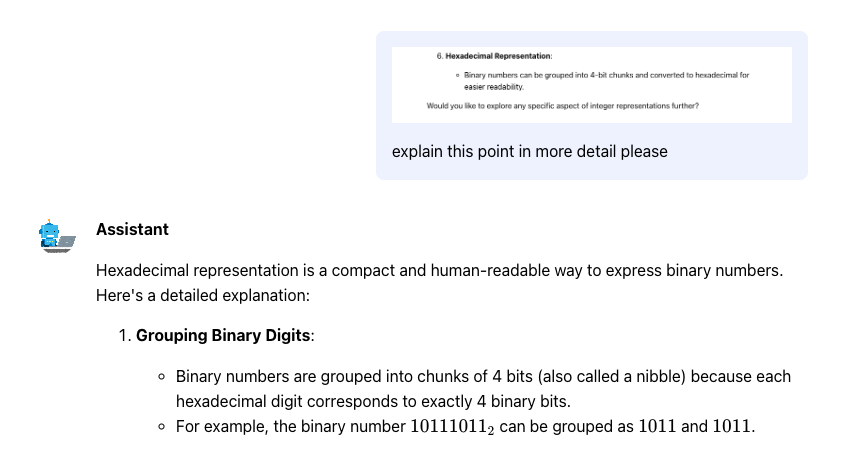
An example where a paragraph was screenshot into an image and pasted to ask a question about it.
The Chat Tools
The chat tools are located in the chat input box.

Screen Sharing
You can share your screen and images with the assistant to ask about them. More details can be found in the Screen Share page.
Getting Help With a Specific Resource
Chatting With a Resource details how you can talk to the virtual assistant about a specific course resource instead of interacting with it generically. This is useful if you want help on a particular lesson or homework.
Viewing Older Conversations
Older conversations can be accessed via the Conversations page.
📄️ Chat Modes
The different chat modes
📄️ Screen Sharing
How to share your screen with the virtual assistant
🗃️ Chatting About a Resource
1 item
📄️ Querying Limit
HiTA querying limits
📄️ Disabled Chat Periods
Instructors may disable chat during certain time periods